One of the first things a designer learns in design school is to pay
attention to the details. We’re taught to take special care of our
designs so they not only look good, but work well in any medium.
And when it comes to logo design, these details are more important
than ever! Before you start designing, you should be asking yourself
these questions:
- Am I creating this logo in Adobe Illustrator?
- Is my logo 100% original?
- Did I check the font’s license, outline the font and inform the client of the licensing?
- Is the document Color Mode set to CMYK?
- Did I save my logo in the correct file formats?
Meeting these requirements will save a lot of time, and help you
avoid technical difficulties in the long run. Let’s take a closer look.
1. Did you create your logo in Illustrator?

Adobe Illustrator is the industry standard, and not knowing it puts a
designer at a serious disadvantage. First and foremost: Do not create logo designs in a raster program like Adobe Photoshop, because logos need to be vector images.
Some designers also create their logos with CorelDRAW, however CorelDRAW causes serious problems when
you’re trying to convert to EPS and AI. If you’re not a designer who
knows how to use both CorelDRAW and Illustrator, then do not attempt to
create your logo with CorelDRAW.
Read more:
- The difference of vector and raster images
- CorelDRAW problems: publishing as AI and EPS
2. Is your logo 100% original?

Above are examples of 3rd-party images that a designer should never submit
in their logo. To avoid potential copyright issues, make sure your logo
incorporates 100% original elements. Also, do your research and make
sure it doesn’t look too similar to other designers’ work or any other
3rd-party logo. The best way to do this is to drag a black and white
version of your logo into the Google image search box, which will find
images that are similar to your logo.
At 99designs, we do not allow 3rd-party-derived imagery of any kind
in logo contests, which includes but is not limited to stock art, stock
photos, “free” vectors, clip art, dingbat fonts, trademarked logos,
other designers’ work or existing logos.
Read more:
- Your resource guide for third party imagery
- A field guide to stock image licenses (and how to protect yourself)
3. Did you research the font’s license & inform the client?
A. Research your font’s license

I’ve researched the font in this sample logo, and found that it’s available for purchase at myfonts.com.
Remember, that a font is the software used to produce the typeface in
your logo. Most fonts are “free” for download somewhere, however many of
those sites don’t include the font’s licensing information — that’s
where you need to do your research!
If the font’s creator does not explicitly state it’s free for
commercial use, you must purchase a license to use a font. Check the
license of your font with a simple Google search of: “Your Font Name” +
“Foundry” or “Designer”. Then, read the font’s license to see if it’s
available for commercial use and if it’s allowed to be modified. If both
of the above are true, then it’s safe for you to download and use.
The best way to avoid any licensing issues is to create an original
typeface from scratch for your logo. However if you’re using an existing
typeface, make sure to customize it so that it’s uniquely yours! One
way to do this is to significantly modify an existing font for your logo.
B. Outline your font

Now that you’ve picked and/or modified a font for your logo, make sure it’s outlined by clicking Type > Create Outlines. It’s
important to outline your fonts so the client won’t need the font
software installed on their computer to be able to open the file, and
your logo design will always look as intended. In addition, most fonts’
licenses forbid sharing the software, that’s why you need to create
outlines and never upload or share a font file with a client.
C. Inform the client of licensing
A designer must always link the client to the font’s license, so they
can purchase it if necessary. It’s the client’s responsibility to
purchase the font’s license, not the designer’s. Not many fonts’
licenses will allow a design to purchase a font and sub-license it to a
client. To inform the client of important licensing information, include
something like this in the description of your logo design:
“Hi! I hope you like this font I’ve
chosen for your logo. If you would like to purchase the license for it
so that you can trademark it in your logo, you can find the licensing
and purchase information at: (link)”
Read more:
- What fonts can designers use in a design?
- Make licensing your friend: a resource guide for finding legal fonts
- Typefaces: The good, the bad and the legal
4. Is your document Color Mode set to CMYK?

Since logos are always likely to be printed, working in CMYK color
mode is your best bet. Some designers work in RGB but on the whole it’s
easier to convert from CMYK to RGB than it is to convert from RGB to
CMYK. To check if you’re working in CMYK go to File > Document Color Mode > CMYK.
Read more:
- Correct File Formats: RGB and CMYK
5. Did you save your logo in the correct file formats?
Here’s a diagram of all the files you need to provide to a client and
how to organize them. Since logos are used on media such as print and
web, designers should always provide the client with these formats:
- AI
- EPS
- JPG
- PNG
If you provide them with all these necessary formats, the client
should not have to ask you for anything else. Above I’ve made separate
folders for each type of format, with a color version and a black and
white version, and put all these folder inside a larger folder named Final Files.
After you have all the files, put them into a ZIP folder by selecting
your files and folders, and clicking File > Compress. Next, submit
that ZIP file to the handover page. If the client asks for revisions
during the handover, make sure to keep this same file organization and
add the word “Revisions” to your file names, so that the client
understands which files to look at.
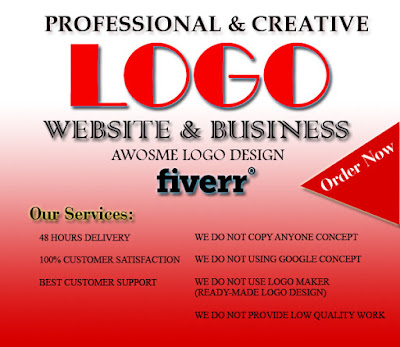



0 comments :
Post a Comment